mantenimiento correctivo del equipo de computo
jueves, 8 de noviembre de 2012
miércoles, 7 de noviembre de 2012
pasos para subir un video a blogger
Usando el servidor de Blogger
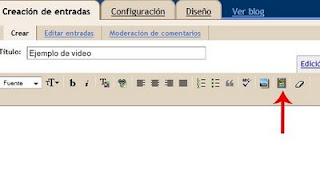 Ahora examinamos en nuestro equipo la ubicación donde tenemos
el video, agregamos un título, aceptamos los Términos y condiciones y
presionamos Subir video.
Ahora examinamos en nuestro equipo la ubicación donde tenemos
el video, agregamos un título, aceptamos los Términos y condiciones y
presionamos Subir video.

Y eso es todo, el tiempo que tardará en subir el video al servidor de Blogger dependerá del tamaño del video y de la velocidad de Internet que tengan.
En esta modalidad es importante que sepan
que el video sólo será mostrado en un post que publiquen.
Lo primero es crear una entrada, para ello vamos a Escritorio->Nueva entrada. Nos aseguramos que estamos en la modalidad de Redactar y veremos una barra de herramientas con opciones de formato de texto, alineación de texto, añadir imagen y añadir video. Elegimos Añadir video.
Lo primero es crear una entrada, para ello vamos a Escritorio->Nueva entrada. Nos aseguramos que estamos en la modalidad de Redactar y veremos una barra de herramientas con opciones de formato de texto, alineación de texto, añadir imagen y añadir video. Elegimos Añadir video.
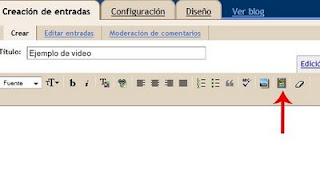 Ahora examinamos en nuestro equipo la ubicación donde tenemos
el video, agregamos un título, aceptamos los Términos y condiciones y
presionamos Subir video.
Ahora examinamos en nuestro equipo la ubicación donde tenemos
el video, agregamos un título, aceptamos los Términos y condiciones y
presionamos Subir video.
Y eso es todo, el tiempo que tardará en subir el video al servidor de Blogger dependerá del tamaño del video y de la velocidad de Internet que tengan.
jueves, 25 de octubre de 2012
1.-¿Qué es recomendable poner cuando te sale la opción "Abortar,
Reintentar, Ignorar"?
ninguna de las tres acciones eran especialmente aconsejables en muchos casos, y de hecho, a menudo era difícil saber cuál de las tres era la mejor opción.
2.-¿A qué hace referemcia el mensaje "Guru Meditation"?
Estos mensajes hacían referencia a un viejo juego al que los desarrolladores de los primeros juegos para este ordenador jugaban en los primeros tiempos de la informática, llamado Joyboard.
3.-¿Por qué se oyen pitidos en la BIOS?
son parte del proceso Power On Self-Test (POST).
4.-¿Por qué salen las luces rojas llamadas "el aro rojo de la muerte"?
por tener el equipo prendido mas de 3 a 5 horas al dia
5.-¿Por qué se origino el "IpO on fire"?
porque, por increíble que parezca, algunos modelos utilizados en la época eran propensos a calentarse tanto que acababan incendiándose.
6.-¿Desapareció ese problema?
Aquel problema desapareció, pero no el mensaje de error, que de vez en cuando sigue dando sustos.
7.-¿Por qué se origino el "Reinicio por una Llamada a Procedimiento Remoto"?
se originó por el gusano Blaster, que se propagó por millones de máquinas de una forma increíblemente rápida a mediados de 2003.
la Muerte ”) es el fallo más
famoso y
legendario de toda la historia es el que ha afectado durante
generaciones
ninguna de las tres acciones eran especialmente aconsejables en muchos casos, y de hecho, a menudo era difícil saber cuál de las tres era la mejor opción.
2.-¿A qué hace referemcia el mensaje "Guru Meditation"?
Estos mensajes hacían referencia a un viejo juego al que los desarrolladores de los primeros juegos para este ordenador jugaban en los primeros tiempos de la informática, llamado Joyboard.
3.-¿Por qué se oyen pitidos en la BIOS?
son parte del proceso Power On Self-Test (POST).
4.-¿Por qué salen las luces rojas llamadas "el aro rojo de la muerte"?
por tener el equipo prendido mas de 3 a 5 horas al dia
5.-¿Por qué se origino el "IpO on fire"?
porque, por increíble que parezca, algunos modelos utilizados en la época eran propensos a calentarse tanto que acababan incendiándose.
6.-¿Desapareció ese problema?
Aquel problema desapareció, pero no el mensaje de error, que de vez en cuando sigue dando sustos.
7.-¿Por qué se origino el "Reinicio por una Llamada a Procedimiento Remoto"?
se originó por el gusano Blaster, que se propagó por millones de máquinas de una forma increíblemente rápida a mediados de 2003.
No computable
miércoles, 24 de octubre de 2012
Mensajes de error históricos
1. ¿Abortar, Reintentar, Ignorar? Esta famosa frase
aparecía cada tres por cuatro en MS-DOS, y no era precisamente un
mensaje de error demasiado afortunado: ninguna de las tres acciones eran
especialmente aconsejables en muchos casos, y de hecho, a menudo era
difícil saber cuál de las tres era la mejor opción.
2. Guru Meditation. Cualquiera que haya tenido un Commodore Amiga habrá sufrido en sus carnes esta particular versión de las BSOD en Amiga OS. Estos mensajes hacían referencia a un viejo juego al que los desarrolladores de los primeros juegos para este ordenador jugaban en los primeros tiempos de la informática, llamado Joyboard.

3. Red Screen of Death (“Pantallazo Rojo de la Muerte”): Curiosamente, algunas versiones de Windows Longhorn – la versión preliminar de Windows Vista- incluían un mensaje de error que en lugar de aparecer con el tradicional fondo azul lo hacían con fondo rojo.
 4. Los “pitiditos” de la BIOS: Los usuarios de los
antiguos PCs tuvieron también que sufrir errores que no sólo afectaban a
la vista: también lo hacían al oído. Los pitidos emitidos por las
BIOS como parte del proceso Power On Self-Test (POST). Cada fabricante y
placa disponía de unos códigos propios e incomprensibles, que nunca
ayudaron demasiado ni a los usuarios, ni a sus pobres oídos.
4. Los “pitiditos” de la BIOS: Los usuarios de los
antiguos PCs tuvieron también que sufrir errores que no sólo afectaban a
la vista: también lo hacían al oído. Los pitidos emitidos por las
BIOS como parte del proceso Power On Self-Test (POST). Cada fabricante y
placa disponía de unos códigos propios e incomprensibles, que nunca
ayudaron demasiado ni a los usuarios, ni a sus pobres oídos.
5. Failwhale: en el artículo original de Technologizer destacan un error aparecido en Twitter como uno de los más famosos, algo singular teniendo en cuenta que esta plataforma de micro-blogging ha aparecido muy recientemente. Sin embargo, Twitter también se ha hecho tristemente famoso por sus periodos de inaccesibilidad, lo que probablemente haya hecho que esta particular ballena se haya vuelto muy popular entre los millones de usuarios de este servicio.
6. “lp0 on fire”: No es muy probable que hayáis visto el origen de estos errores: provienen de los años 70 y de los sistemas Unix, que mandaban todo tipo de mensajes de error relativos a los puertos de impresora. Este en particular se originó porque, por increíble que parezca, algunos modelos utilizados en la época eran propensos a calentarse tanto que acababan incendiándose. Aquel problema desapareció, pero no el mensaje de error, que de vez en cuando sigue dando sustos.
7. Kernel Panic: tanto en sistemas Unix como en Mac OS X uno de los errores más temidos y frecuentes es el “kernel panic”, que es la verdadera versión Unix del “pantallazo azul de la muerte”. En Mac OS X incluso le dieron un toque de diseño con una pantalla algo más informativa, pero lo cierto es que una vez aparecía, lo tenías crudo.
 8. Reinicio por una Llamada a Procedimiento Remoto: el
error era casi tan grave como la BSOD, pero es que además no era
causado de forma involuntaria, sino que se originó por el gusano
Blaster, que se propagó por millones de máquinas de una forma
increíblemente rápida a mediados de 2003.
8. Reinicio por una Llamada a Procedimiento Remoto: el
error era casi tan grave como la BSOD, pero es que además no era
causado de forma involuntaria, sino que se originó por el gusano
Blaster, que se propagó por millones de máquinas de una forma
increíblemente rápida a mediados de 2003.

9. No computable (“Does not compute”): El error más cinematográfico de todos los tiempos también es el más irónico: la frase en sí no tiene demasiado sentido, pero a pesar de ello todo tipo de series de televisión y películas han utilizado este verdadero “estándar” en mensajes de error.
10. Red Ring of Death (Anillo Rojo de la Muerte): La consola de Microsoft no podía librarse de los estigmas de su estirpe, y persentó su particular versión de las BSOD en forma de un comportamiento anómalo de los LEDs del botón de encendido. Cuando se presentaba un error grave en la consola al encenderla, aparecía un anillo rojo parpadeante al que pronto se le bautizó merecidamente como el anillo rojo de la muerte. Efectivamente: si el anillo aparecía en tu consola, es que esta había pasado a mejor vida, o casi.

11. Mac triste: Este típico error de los ordenadores y sistemas operativos de Apple surgió como contraposición al conocido logo de “Mac feliz”, y su aparición, con los tradicionales códigos hexadecimales, no les dejaba muchas opciones a los usuarios de esta plataforma. El error ya no está disponible en los sistemas modernos, pero en cambio ha sido heredado por los iPods, que a veces nos recuerdan que los Mac también pueden estar tristes.

12. Error 404: el fallo más importante y extendido de Internet ha generado toda una cultura a su alrededor. De hecho, el que al introducir cierta URL provoquemos un error 404 de “página no encontrada” ya no tiene porqué ser motivo de desesperación: a menudo estos errores son una forma más de aportar cierta creatividad y originalidad a nuestro sitio web.

13. Blue Screen of Death (“Pantallazo Azul de la Muerte”): por supuesto, el fallo más famoso y legendario de toda la historia es el que ha afectado durante generaciones al sistema operativo Windows de Microsoft.

2. Guru Meditation. Cualquiera que haya tenido un Commodore Amiga habrá sufrido en sus carnes esta particular versión de las BSOD en Amiga OS. Estos mensajes hacían referencia a un viejo juego al que los desarrolladores de los primeros juegos para este ordenador jugaban en los primeros tiempos de la informática, llamado Joyboard.

3. Red Screen of Death (“Pantallazo Rojo de la Muerte”): Curiosamente, algunas versiones de Windows Longhorn – la versión preliminar de Windows Vista- incluían un mensaje de error que en lugar de aparecer con el tradicional fondo azul lo hacían con fondo rojo.

5. Failwhale: en el artículo original de Technologizer destacan un error aparecido en Twitter como uno de los más famosos, algo singular teniendo en cuenta que esta plataforma de micro-blogging ha aparecido muy recientemente. Sin embargo, Twitter también se ha hecho tristemente famoso por sus periodos de inaccesibilidad, lo que probablemente haya hecho que esta particular ballena se haya vuelto muy popular entre los millones de usuarios de este servicio.
6. “lp0 on fire”: No es muy probable que hayáis visto el origen de estos errores: provienen de los años 70 y de los sistemas Unix, que mandaban todo tipo de mensajes de error relativos a los puertos de impresora. Este en particular se originó porque, por increíble que parezca, algunos modelos utilizados en la época eran propensos a calentarse tanto que acababan incendiándose. Aquel problema desapareció, pero no el mensaje de error, que de vez en cuando sigue dando sustos.
7. Kernel Panic: tanto en sistemas Unix como en Mac OS X uno de los errores más temidos y frecuentes es el “kernel panic”, que es la verdadera versión Unix del “pantallazo azul de la muerte”. En Mac OS X incluso le dieron un toque de diseño con una pantalla algo más informativa, pero lo cierto es que una vez aparecía, lo tenías crudo.


9. No computable (“Does not compute”): El error más cinematográfico de todos los tiempos también es el más irónico: la frase en sí no tiene demasiado sentido, pero a pesar de ello todo tipo de series de televisión y películas han utilizado este verdadero “estándar” en mensajes de error.
10. Red Ring of Death (Anillo Rojo de la Muerte): La consola de Microsoft no podía librarse de los estigmas de su estirpe, y persentó su particular versión de las BSOD en forma de un comportamiento anómalo de los LEDs del botón de encendido. Cuando se presentaba un error grave en la consola al encenderla, aparecía un anillo rojo parpadeante al que pronto se le bautizó merecidamente como el anillo rojo de la muerte. Efectivamente: si el anillo aparecía en tu consola, es que esta había pasado a mejor vida, o casi.

11. Mac triste: Este típico error de los ordenadores y sistemas operativos de Apple surgió como contraposición al conocido logo de “Mac feliz”, y su aparición, con los tradicionales códigos hexadecimales, no les dejaba muchas opciones a los usuarios de esta plataforma. El error ya no está disponible en los sistemas modernos, pero en cambio ha sido heredado por los iPods, que a veces nos recuerdan que los Mac también pueden estar tristes.

12. Error 404: el fallo más importante y extendido de Internet ha generado toda una cultura a su alrededor. De hecho, el que al introducir cierta URL provoquemos un error 404 de “página no encontrada” ya no tiene porqué ser motivo de desesperación: a menudo estos errores son una forma más de aportar cierta creatividad y originalidad a nuestro sitio web.

13. Blue Screen of Death (“Pantallazo Azul de la Muerte”): por supuesto, el fallo más famoso y legendario de toda la historia es el que ha afectado durante generaciones al sistema operativo Windows de Microsoft.

Mucho se ha escrito sobre este tipo de
errores, que han provocado toda una fiebre de productos de márketing
(camisetas, salvapantallas, etc) y también una buena ristra de parodias y
bromas sobre estos famosos pantallazos, que todos los
usuarios de Windows han sufrido pero sin los que probablemente este
sistema operativo nunca hubiera sido el mismo.
lunes, 22 de octubre de 2012
Reinstalar el software y controladores
Tanto
un usuario con autoridad de administrador como un usuario con sesión
Iniciada como administrador tienen que
instalar este software del controlador.
Paso
1 Comprobación del estado de cada
dispositivo
Compruebe que su DMP-555 y su ordenador
están en los siguientes estados.
¥ El DMP-555 y el ordenador no están
conectados mediante cable USB.
¥ Los demás programas abiertos en su
ordenador están cerrados.
Paso
2 Comprobación y cambio de las opciones
de firma del controlador
*
Si utiliza Windows 2000, no necesitara realizar el Paso 2.
Si utiliza Windows 2000, vaya al
Paso
3.
(1) Abra el cuadro de dialogo [Firma de
controladores].
1. Haga clic con el botón derecho
en
[Mi PC] en el menú [Inicio]
De Windows para visualizar su
menú
de acceso directo.
2. Cuando hace clic en
[Propiedades]
del menú de acceso rápido, se abre
La ventana [Propiedades del
sistema].
3. Tras seleccionar la pestana
[Hardware] en la ventana
[Propiedades del sistema], si
hace
clic en [Firma de controladores],
Se abrirá la ventana [Firma de
controladores].
(2) Compruebe el ajuste en la
Ventana.
* Se
ajustara en una de las siguientes opciones: [Ninguna], [Advertir] O [Bloquear].
Anote
el ajuste actual para que no lo olvide
* En
el último paso, Paso 6, utilizara esta nota para restablecer esta Opción.
Haga clic en [Aceptar]. La ventana
[Firma de
controladores]
Se cierra y vuelve a la ventana
[Propiedades
del sistema].
(4) Cuando haga clic en [Aceptar] en la
ventana [Propiedades del sistema],
Esta se cerrara.
Paso
3 Instalación de controladores
(controladores USB y SD)
(1) Coloque el CD de DJS en la unidad
de
CD-ROM.
* Si la
ventana [Instalación de DJS] se abre
automáticamente, haga
Clic en [Cancelar] y cierre la
ventana [Instalación de DJS].
(2) Inicie el programa de instalación
del
controlador.
1. Si hace clic en [Mi PC] en el
menú
[Inicio] de Windows, las
Unidades de disco conectadas a
su
ordenador se cerraran.
2. Haga clic con el botón derecho
en el
icono de la unidad de disco
Donde
coloco el CD-ROM de DJS para visualizar
su menú de acceso
Rápido.
3. Si hace clic en [Abrir] en el
menú
de acceso rápido, se mostrara el
Contenido del CD-ROM de
DJS.
4. Al hacer doble clic en el icono
de
la carpeta [DMP-555] se muestra
El contenido de la carpeta
[DMP-555].
5. Si hace doble clic en el icono
del
programa
[Install_DMP_driver.exe],
iniciara
el programa de instalación y
Mostrara el mensaje [Como
confirmar
la firma del controlador].
* Si utiliza
Windows 2000, aparecerá el
mensaje
[Como busca aplicaciones
abiertas].
(3) Una vez que haga clic en [Si] en el
mensaje
[Como confirmar la firma del
controlador] se abrirá el mensaje
[Como busca
aplicaciones
abiertas].
* Si utiliza
Windows 2000, no aparecerá el
mensaje
[Como confirmar la firma del
controlador]. Vaya al paso (4).
(4) Una vez que haga clic en [Si] en el
mensaje
[Como busca aplicaciones abiertas],
se
abrirá el mensaje
[Notas de la instalación].
* Si utiliza Windows 2000, se
iniciara
[Instalación del controlador].
(5) Haga clic en [Aceptar] en el
mensaje
[Notas de la instalación] y se
Iniciara [Instalación del
controlador].
(6) Cuando comience la instalación, se
abrirán las 3 siguientes ventanas en Su
pantalla.
Parte superior izquierda de la
pantalla: Ventana
[Progreso del archivo]
Parte central de la pantalla:
Ventana
[Instalación del controlador]
Parte superior derecha de la
pantalla:
Ventana [Notas]
* Si utiliza
Windows 2000, aparecerá la ventana
[Notas].
* Si utiliza
Windows 2000, puede abrirse un
mensaje que indica
[No se pudo encontrar firma
digital].
Si esto ocurre, haga clic en
[Si] o
[Aceptar] y siga con la
Instalación.
(7) Una vez finalizada la instalación
de
los controladores, aparecerá el
Mensaje [La instalación del
controlador
ha finalizado.] en el centro de La pantalla.
(8)
Haga clic en el botón [Finalizar] y se cerrara la ventana del
mensaje.
Paso
4 Detección y preparación del nuevo
hardware para su utilización
(Controlador USB)
Se leen los controladores USB
instalados y
el ordenador realiza una
Comprobación para asegurarse de que los
controladores USB se instalaron
Correctamente.
(1) Inicie DJS y abra la pantalla [DJ
Play].
* Para más
información sobre cómo iniciar DJS,
consulte la Guía de
Inicio
rápido (panfleto) o el Manual del
usuario (PDF).
(2) Encienda el DMP-555 (reproductor) y
conéctelo al ordenador con un cable USB.
1. Se abrirá el mensaje [Nuevo
hardware
encontrado] en la parte
Inferior derecha de la
pantalla.
* Si utiliza
Windows 2000, se abrirá el
mensaje
[Nuevo hardware encontrado] en
el
centro de la pantalla.
2. Una vez finalizada la
instalación,
desaparecerá el mensaje
[Nuevo hardware encontrado] y se
abrirá el mensaje
[Nuevo hardware instalado, listo
para utilizarse] en la parte
Inferior derecha de la
pantalla.
* Si utiliza
Windows 2000, no se mostrara el
mensaje
[Nuevo hardware instalado, listo
para utilizarse]. Espere a que
Desaparezca el mensaje [Nuevo
hardware encontrado].
(3) Compruebe que lo siguiente
funciona.
1.
Si pulsa el botón [CD] en el centro del DMP-555, el pequeño circulo
Se llena en el JOG Dial del
reproductor en el lateral izquierdo dela
Pantalla [DJ Play]
2. Si gira el JOG Dial del DMP-555, el
JOG
Dial del reproductor en el
Lateral izquierdo de la pantalla
del
[DJ Play] gira.
3.
Si pulsa el botón [Carda] en el centro del DMP-555, el pequeño
Circulo se llena en el JOG Dial
del
reproductor en el lateral
Derecho de la pantalla [DJ
Play].
4.
Si gira el JOG Dial del DMP-555, el JOG Dial del reproductor en el
Lateral derecho
de la pantalla del [DJ Play]
gira.
Si todo lo de arriba funciona. Los controladores USB están bien instalados.
Vaya al Paso 5. Si nada de lo de arriba
funciona, Los controladores USB no están bien instalados. Cierre DJS y
vuelva a
realizar la instalación del controlador desde el
Paso 1.
Paso
5 Detección y preparación del nuevo
hardware para su utilización
(Controlador SD)
Se leen los controladores SD instalados
y
el ordenador realiza una
Comprobación para asegurarse de que los
controladores SD se instalaron
Correctamente.
(1) Introduzca una tarjeta de memoria
DS en
la ranura de tarjetas del
DMP-555.
* SI la
pestana del lateral de la tarjeta SD
está en LOCK, coloque la
Pestana en la posición
UNLOCK.
* Introduzca
las tarjetas SD con cuidad,
primero con la etiqueta hacia
Arriba y el nivel de tarjeta,
introduciéndola completamente.
(2) Seleccione [File] en el menú que
aparece en la parte superior de la
Pantalla de DJS y haga clic en
[Transfer].
1. Se abrirá el mensaje [Error en
la
conexión de DMP-555.] en el centro
De la pantalla.
* Puede que
no se muestre el mensaje
[Error en la conexión de
DMP-555.],
según su entorno operativo.
2. Se abrirá el mensaje [Nuevo
hardware
encontrado] en la parte
Inferior derecha de la
pantalla.
* Si utiliza
Windows 2000, se abrirá el
mensaje
[Nuevo hardware encontrado] en
el
centro de la pantalla.
* Si utiliza
Windows 2000, puede abrirse un
mensaje que indica
[No se pudo encontrar firma
digital].
Si esto ocurre, haga clic en
[Si] o
[Aceptar] y siga con la
Instalación.
3. Se abre
la ventana
[Este es el Asistente para
hardware
nuevo encontrado] en el centro
De la pantalla.
* Puede que
no se abra la pantalla
[Este es el Asistente para
hardware
nuevo encontrado], según el
Entorno operativo.
(3) Seleccione [Instalar
automáticamente el
software] en la ventana
[Este es el Asistente para hardware
nuevo encontrado] y haga clic en
[Siguiente].
* Puede que
no se abra la pantalla
[Este es el Asistente para
hardware
nuevo encontrado], según el
Entorno operativo.
1. Se abre
una pantalla que dice
[Espere mientras el asistente
está
buscando...].
* Según su
entorno operativo, puede aparecer la
pantalla
[Seleccione el mejor software
para
su hardware de la lista de abajo].
Si aparece, seleccione:
Ubicación:
C/Windows/en/OEM**.en (** es una
variable) y haga clic
En [Siguiente].
2. Una vez encontrado el
controlador
SD, aparecerá una pantalla que
Dice [Espere mientras el
asistente
instala el software...].
3. Una vez finalizada la
instalación,
se abrirá la ventana
[Este es el Asistente para
hardware
nuevo encontrado].
* Puede que
no se abra la pantalla
[Asistente de búsqueda de
hardware
nuevo finalizado], según el
Entorno operativo.
(4)
Haga clic en [Finalizar] en la ventana [Asistente de búsqueda de
Hardware nuevo finalizado].
* Puede que
no se abra la pantalla
[Finalización del Asistente para
hardware nuevo encontrado],
Según el entorno
operativo.
1. Se abrirá el mensaje [Nuevo
hardware
encontrado] en la parte
Inferior derecha de la
pantalla.
* Si utiliza
Windows 2000, se abrirá el
mensaje
[Nuevo hardware encontrado] en
el
centro de la pantalla.
* Si utiliza
Windows 2000, puede abrirse un
mensaje que indica
[No se pudo encontrar firma
digital].
Si esto ocurre, haga clic en
[Si] o
[Aceptar] y siga con la
Instalación.
2. Una vez finalizada la
instalación,
desaparecerá el mensaje
[Nuevo hardware encontrado] y se
abrirá el mensaje [Nuevo hardware
Instalado, listo para
utilizarse] en
la parte inferior derecha de la
Pantalla.
*
Si utiliza Windows 2000, no se mostrara el mensaje [Nuevo hardware
Instalado, listo para
utilizarse].
Espere a que desaparezca el
Mensaje [Nuevo hardware
encontrado].
(5) Si pulsa el botón [Reintentar] en
el
mensaje
[Error en la
conexión de DMP-555.],
aparecerá la ventana de mensaje.
* Puede que
no se muestre el mensaje
[Error en la conexión de
DMP-555.],
según su entorno operativo.
(6) Compruebe que puede realizar lo
siguiente.
1. Asegúrese de que aparece Transfer en la parte superior
izquierda
De la pantalla de DJS,
seleccione
[File] en el menu y haga clic en
[DJ Play].
2. Asegúrese de que cambia a la
pantalla [DJ Play], seleccione [File]
En el menu
y haga clic en
[Transfer].
3. Compruebe que cambia a la
pantalla
[Transfer] y que no aparece el
Mensaje [Error en la conexión de
DMP-555.].
(7) Si aparece el mensaje [Error en la
conexión de DMP-555.] al comprobar
Las
operaciones de arriba (6), siga los
procedimientos de abajo y
Vuelva a comprobar que
funciona.
1. Retire la tarjeta de memoria SD
del
DMP-555 y apague el dispositivo.
* SI la
pestana del lateral de la tarjeta SD
está en LOCK, coloque la
Pestana en la posición
UNLOCK.
2. Vuelva a encender el DMP-555 e
introduzca la tarjeta de memoria SD.
* Introduzca
las tarjetas SD con cuidad,
primero con la etiqueta hacia
Arriba y el nivel de tarjeta,
introduciéndola completamente.
3. Si pulsa el botón [Reintentar]
en el
mensaje
[Error en la conexión de
DMP-555.],
aparecerá la ventana de mensaje.
Vuelva a comprobar que funcionan
las
operaciones del punto (6).
Si todo lo de arriba funciona,
El controlador SD está bien
instalado.
Vaya al Paso 6.
* Si utiliza
Windows 2000, lo siguiente es el
último paso de
[Instalación del
controlador].
Si nada de lo de arriba
funciona,
El controlador SD no está bien
instalado.
Cierre DJS y vuelva a realizar la
[Instalación del controlador] desde
El Paso 1.
Pasó
6 Reajuste de las opciones de firma del
controlador
*
Si utiliza Windows 2000, no necesitara realizar el Paso 6.
Si utiliza Windows 2000, el Paso 5
es
el último paso de la instalación
Del Controlador.
En este paso, las [Firma de
controladores]
cambiadas en el Paso 2 se
Restablecen a su configuración
anterior.
(1) Abra el cuadro de dialogo [Firma de
controladores].
1. Haga clic con el botón derecho
en
[Mi PC] en el menu [Inicio]
De Windows para visualizar su
menu
de acceso directo.
2. Cuando hace clic en
[Propiedades]
del menu de acceso rápido, se abre
La ventana [Propiedades del
sistema].
3. Tras seleccionar la pestana
[Hardware] en la ventana
[Propiedades del sistema], si
hace
clic en [Firma de controladores],
Se abrirá la ventana [Firma de
controladores].
(2) Vuelva a establecer el ajuste
en
[¿ Que acción desea que realice
Windows?] En la ventana
[Firma de controladores] al ajuste
que
había antes de
Instalar los controladores.
* Compruebe
la anotación de los ajustes
realizada en el punto (2) del
Pasó 2 y haga clic en [Ninguna],
[Advertir] o [Bloquear] para
Seleccionar dicha opción.
(3) Haga clic en [Aceptar] en la
ventana
[Firma de controladores].
La ventana [Firma de controladores]
se
cierra y vuelve a la
Ventana [Propiedades del
sistema].
(4) Cuando haga clic en [Aceptar] en la
ventana [Propiedades del sistema],
Esta se cerrara.
Lo
anterior finaliza todos los pasos de la [Instalación del
controlador].
lunes, 15 de octubre de 2012
Correccion de Imagen de disco del disco duro con R-dRIVE IMAGEN

R-Drive Image es una herramienta eficaz
que permite crear archivos de imagen de disco con fines de seguridad o
duplicación. Un archivo de imagen de disco contiene una copia exacta de
byte por byte de un disco duro, partición o disco lógico que se puede
crear al vuelo con varios niveles de compresión y sin necesidad de
detener el sistema operativo de Windows y por lo tanto no interrumpir su
negocio. Estos archivos de imagen después se pueden guardar en
distintos medios, incluso tales como CD-R(W)/DVD, Iomega Zip, discos
Jazz, etc.
R-Drive Image restablece al vuelo
las imágenes en discos originales en cualesquiera otras particiones y
aun en el espacio libre de disco duro. Para restablecer la partición de
sistema y otras particiones bloqueadas debe cambiar R-Drive Image al
modo seudográfico directamente desde Windows o ejecutar la versión de
arranque desde un CD o disquete creado por la herramienta.
Mediante R-Drive Image puede restablecer por completo
y de una manera rápida su sistema después de una pérdida de datos
causada por fallo de sistema operativo, ataque de virus o error de
hardware. También puede utilizar R-Drive Image para despliegue masivo de
sistemas cuando necesita preparar muchos equipos idénticos. En otras
palabras usted puede instalar manualmente el sistema operativo en un
único equipo, crear una imagen del sistema y desplegarla después en
otros ordenadores, ahorrando su tiempo y dinero. Si necesita restablecer
sólo ciertos archivos desde una imagen de disco, puede conectar esta
imagen como un disco virtual y copiar aquellos archivos directamente
desde la imagen de disco mediante el explorador de Windows o cualquier
otra herramienta.
R-Drive Image es una de las
mejores soluciones para crear copias de seguridad, recuperar datos en
caso de un siniestro y prevenir pérdida de sus datos tras un fallo fatal
de sistema.
Una versión gratuita de 15 días de prueba que no
tiene restricciones de funcionalidad está disponible para su evaluación.
- Interfaz simple de asistente - no requiere conocimientos profundos de administración de ordenadores.
- Acciones al vuelo: Los archivos de imagen se crean al vuelo in necesidad de detener su trabajo ni reiniciar Windows. Todas los demás registros de disco se guardan en caché hasta que se cree la imagen. Los datos de archivos de imagen también se guardan al vuelo, a excepción de la partición de sistema. Los datos de la partición de sistema se pueden recuperar reiniciando R-Drive Image en su modo seudográfico directamente desde Windows o utilizando un disco de inicio creado especialmente para esto.
- Compresión de archivos de imagen. Archivos de imagen se pueden comprimir para ahorrar espacio libre de almacenamiento.
- Funcionamiento con unidades extraíbles. Archivos de imagen se pueden guardar en unidades extraíbles.
- Funcionamiento con la red. La versión de inicio desde CD de R-Drive Image puede crear imágenes de disco y restablecer sus datos a través de una red de Microsoft (protocolo CIFS).
- Modo seudográfico. Reinicie Windows para ejecutar el modo seudográfico y restablecer datos de la partición de sistema u otras particiones bloqueadas. Ya no necesita utilizar más discos de inicio.
- Lista extendida de dispositivos compatibles. La lista de hardware compatible con las versiones de inicio de R-Drive Image se ha extendido. VER LA LISTA
- Funcionamiento con dispositivos de USB 2.0 en el modo seudográfico. Con los precios de discos duros que bajan constantemente, una caja IDE-USB 2.0 externa para HDD con un disco duro apropiado es la solución ideal (rápida y segura) para portátiles y ordenadores sellados cuando se desea restablecer particiones de sistema y otras que sólo se pueden restablecer en el modo seudográfico. No utilice más numerosos e inseguros discos compactos y grabadoras lentas de CD/DVD. Acuérdese: este disco duro no tiene que ser muy grande, si crea copias incrementales de seguridad.
- Versión de inicio. Se pueden crear discos especiales de inicio (2 disquetes o un CD) para restablecer datos de la partición de sistema.
- Recuperación individual de archivos y carpetas. Una imagen de disco se puede conectar como un disco virtual de sólo lectura y se puede ver y copiar su contenido.
- División de archivos de imagen. Archivos de imagen se pueden dividir en varios archivos para adaptarse al medio de almacenamiento.
- Protección de imágenes. Los archivos de imagen de disco se pueden proteger por una contraseña y contener comentarios.
- Conversión de sistema de archivos. El sistema de archivos del disco recuperado se puede convertir en uno otro (FAT16 a FAT32 y viceversa).
- Creación de partición nueva. Los datos de imagen de disco se pueden restablecer en un espacio libre (no particionado) en cualquier lugar del disco duro. El tamaño de la partición recuperada se puede cambiar.
- Reemplazo de partición. Datos de una imagen de disco se pueden restablecer en otras particiones existentes. R-Drive Image elimina tales particiones y restablece los datos en el espacio libre.
- Copia de disco en disco. Clonar disco entero. Un disco entero se puede copiar directamente en uno otro.
- Verificación de archivos de imagen. Puede comprobar los datos de una imagen antes de guardar o recuperarlos.
- Planificador. Se puede planificar el tiempo de creación de imágenes de discos de manera que el proceso se va a iniciar sin necesidad de supervisión alguna.
- Creación de secuencias de comandos para acciones frecuentes o desatendidas. Tales secuencias de comandos de creación de un archivo de imagen y de adición de datos a un archivo de imagen existente se crean mediante la interfaz de R-Drive Image de la misma manera que una acción normal. Las secuencias de comandos se ejecutan desde la línea de comandos y tales comandos se pueden incluir en cualquier línea de comandos.
- Informe de acciones. En caso de que una imagen de disco ha sido creada con éxito o la acción ha fallado, se puede enviar automáticamente un informe por e-mail o una aplicación externa puede ser ejecutada.
jueves, 11 de octubre de 2012
everest (instalacion y funcionamiento)
Descarga
Para descargar el programa nos dirigiremos al siguiente enlace: Descargar Everest
Dicho enlace corresponde a la descarga desde la web de Lavalys, por lo cual es 100% confiable.
Instalación
Una vez que haya terminado la descarga procederemos a ejecutarlo para su instalación.
Después de autorizar la instalación a Windows aparecerá esta ventana:


En la cual se nos solicita el idioma a instalar. Seleccionaremos Español. Nos aparecerá una ventana en
la cual únicamene haremos clic en siguiente:


De la misma manera procederemos con las demás ventanas hasta llegar a la ventana en la que aparece
el botón Instalar:


en el cual haremos clic y esperaremos unos momentos a que el instalador haga lo suyo. Una vez que
haya terminado tendremos lo siguiente:


Al hacer clic sobre Finalizar se abrirá el programa y nos mostrará una pantalla avisándonos que estamos
usando una versión de prueba de 30 días, después de los cuales debemos adquirir la licencia.


En caso de tener la licencia haremos clic en Enter Product Key y seguiremos las instrucciones. En caso
contrario haremos clic sobre Ok y podremos acceder a la pantalla principal de Everest.
Uso del programa
Una vez que tenemos instalado el programa procederemos a obtener la configuracion de hardware de
nuestro equipo. Los campos mas importantes son:
1. Tipo de procesador
2. Placa base
3. Chipset
4. Cantidad de memoria RAM
5. Tarjeta gráfica
6. Discos duros
7. Temperaturas
Para obtener los primeros 5, haremos clic en Ordenador y luego en Resumen, éstos ubicados en el panel
izquierdo, nos desplazaremos hasta ver lo siguiente:


 Nota:
El tipo de procesador, su frecuencia de reloj y la cantidad de memoria
RAM disponible pueden consultarse en
Nota:
El tipo de procesador, su frecuencia de reloj y la cantidad de memoria
RAM disponible pueden consultarse en
 Propiedades de Mi PC (Windows XP) o Propiedades de Equipo
(Windows Vista).
Propiedades de Mi PC (Windows XP) o Propiedades de Equipo
(Windows Vista).
Para consultar el modelo y capacidad de los discos duros, nos desplazaremos (en el mismo lugar) hasta
el grupo Almacenamiento, donde veremos algo similar a esto:


Para consultar las temperaturas acudiremos al apartado Sensor en el panel
izquierdo, obteniendo lo siguiente:


Básicamente lo que necesitamos para poder brindar un mejor servicio en el foro son los datos
mencionados anteriormente, a continuación se encuentra un ejemplo basado en las imágenes
anteriores:
1. Tipo de procesador: Dual Core Intel Core2 Duo E4500 2200 Mhz
2. Placa base: Gigabyte GA-VM900M v1
3. Chipset: VIA P4M900
4. Cantidad de memoria RAM: 1.87 Gb
5. Tarjeta gráfica: VIA Chrome9 HC IGP Family WDDM (128 MB)
6. Discos duros: WDC WD1600LB-55EDA0 ATA Device (149 GB, IDE)
7. Temperaturas: Placa base 40º, Procesador 20º, Núcleo Nº1 27º, Núcleo Nº2 27º
¿ Cómo funcio Everest?

Quién no ha tenido un problema de falta de sonido, video, etc, después de formatear el disco duro y no haber hecho previamente una copia de respaldo de los drivers, o por borrar un archivo por equivocación.
El objetivo del programa Everest es precisamente identificar el hardware de nuestro PC, lo que nos permitirá buscar los drivers de los dispositivos que nos hagan falta, por ejemplo:
- La tarjeta de sonido
- La tarjeta gráfica
- La tarjeta de red
- La placa base
- etc.
En Kioskea existen dos versiones una demo y la otra gratis, en este caso utilizaremos la versión gratuita. Tan solo seguimos estos pasos:


Aquí podemos:





Para saber que Placa base tenemos, hacemos clic al signo (+) o doble clic encima, aparecerá nuevamente Placa base, la seleccionamos, nos presenta sus características en la parte derecha de la pantalla, observa el recuadro rojo, es el nombre de la placa base.
Nos servirá de mucho este dato cuando alguna tarjeta sea integrada y necesitemos sus drivers. Luego podemos buscar el driver en Kioskea.

Para el Monitor, hacemos clic al signo (+) o doble clic encima, seleccionamos Video Windows o Video PCI/AGP, en este caso seleccionamos Video PCI/AGP, nos presenta el nombre de la tarjeta gráfica en la parte derecha (recuadro rojo).

En la parte izquierda encontramos la opción Multimedia, hacemos clic al signo (+) o doble clic encima, seleccionamos Audio PCI/PnP, nos presenta el nombre de la tarjeta sonido en la parte derecha (recuadro rojo).

En la parte izquierda encontramos la opción Red, hacemos clic al signo (+) o doble clic al nombre, seleccionamos Red de Windows, nos presenta el nombre de la tarjeta red y el nombre de la empresa en la parte derecha (recuadros rojo).


Hasta aquí, estos fueron los pasos para averiguar la descripción de cada uno de los dispositivos de nuestro hardware.
Podemos tener todas las descripciones en una misma pantalla con la opción Ordenador, hacemos clic al signo (+) o doble clic encima, seleccionamos Resumen y visualizarás todo en la parte derecha de la pantalla.
Para descargar el programa nos dirigiremos al siguiente enlace: Descargar Everest
Dicho enlace corresponde a la descarga desde la web de Lavalys, por lo cual es 100% confiable.
Instalación
Una vez que haya terminado la descarga procederemos a ejecutarlo para su instalación.
Después de autorizar la instalación a Windows aparecerá esta ventana:

En la cual se nos solicita el idioma a instalar. Seleccionaremos Español. Nos aparecerá una ventana en
la cual únicamene haremos clic en siguiente:

De la misma manera procederemos con las demás ventanas hasta llegar a la ventana en la que aparece
el botón Instalar:

en el cual haremos clic y esperaremos unos momentos a que el instalador haga lo suyo. Una vez que
haya terminado tendremos lo siguiente:

Al hacer clic sobre Finalizar se abrirá el programa y nos mostrará una pantalla avisándonos que estamos
usando una versión de prueba de 30 días, después de los cuales debemos adquirir la licencia.

En caso de tener la licencia haremos clic en Enter Product Key y seguiremos las instrucciones. En caso
contrario haremos clic sobre Ok y podremos acceder a la pantalla principal de Everest.
Uso del programa
Una vez que tenemos instalado el programa procederemos a obtener la configuracion de hardware de
nuestro equipo. Los campos mas importantes son:
1. Tipo de procesador
2. Placa base
3. Chipset
4. Cantidad de memoria RAM
5. Tarjeta gráfica
6. Discos duros
7. Temperaturas
Para obtener los primeros 5, haremos clic en Ordenador y luego en Resumen, éstos ubicados en el panel
izquierdo, nos desplazaremos hasta ver lo siguiente:

Para consultar el modelo y capacidad de los discos duros, nos desplazaremos (en el mismo lugar) hasta
el grupo Almacenamiento, donde veremos algo similar a esto:

Para consultar las temperaturas acudiremos al apartado Sensor en el panel
izquierdo, obteniendo lo siguiente:

Básicamente lo que necesitamos para poder brindar un mejor servicio en el foro son los datos
mencionados anteriormente, a continuación se encuentra un ejemplo basado en las imágenes
anteriores:
1. Tipo de procesador: Dual Core Intel Core2 Duo E4500 2200 Mhz
2. Placa base: Gigabyte GA-VM900M v1
3. Chipset: VIA P4M900
4. Cantidad de memoria RAM: 1.87 Gb
5. Tarjeta gráfica: VIA Chrome9 HC IGP Family WDDM (128 MB)
6. Discos duros: WDC WD1600LB-55EDA0 ATA Device (149 GB, IDE)
7. Temperaturas: Placa base 40º, Procesador 20º, Núcleo Nº1 27º, Núcleo Nº2 27º
¿ Cómo funcio Everest?
Cómo utilizar el programa Everest

Quién no ha tenido un problema de falta de sonido, video, etc, después de formatear el disco duro y no haber hecho previamente una copia de respaldo de los drivers, o por borrar un archivo por equivocación.
El objetivo del programa Everest es precisamente identificar el hardware de nuestro PC, lo que nos permitirá buscar los drivers de los dispositivos que nos hagan falta, por ejemplo:
- La tarjeta de sonido
- La tarjeta gráfica
- La tarjeta de red
- La placa base
- etc.
En Kioskea existen dos versiones una demo y la otra gratis, en este caso utilizaremos la versión gratuita. Tan solo seguimos estos pasos:
- Descargamos Everest y lo guardamos en una carpeta. por ejemplo Everest.
- El archivo descargado tiene por nombre everesthome220.exe. Le damos doble clic y continuamos con el proceso de instalación.

- Una vez instalado el programa, lo abrimos y nos aparecerá esta ventana:

Aquí podemos:
Generar un informe para pegarlo en el foro de Drivers
- Everest nos permite generar un informe con la descripción de los dispositivos del hardware del PC, el que luego lo podemos pegar en un mensaje en el foro de Drivers para solicitar ayuda. Para ello hacemos clic en Informe

- Aparecerá el asistente de informes, hacemos clic en Siguiente

- Marcamos Páginas relativas al Hardware y hacemos clic en Siguiente

- Marcamos Formato de texto simple, hacemos clic en Finalizar y esperamos que se genere el informe.

- Una vez generado el informe lo copiamos al portapapeles y luego lo pegamos en nuestro mensaje en el foro de Drivers de Kioskea explicando nuestro problema.

Saber el nombre de cada dispositivo de hardware
Para saber que Placa base tenemos, hacemos clic al signo (+) o doble clic encima, aparecerá nuevamente Placa base, la seleccionamos, nos presenta sus características en la parte derecha de la pantalla, observa el recuadro rojo, es el nombre de la placa base.
Nos servirá de mucho este dato cuando alguna tarjeta sea integrada y necesitemos sus drivers. Luego podemos buscar el driver en Kioskea.

Para el Monitor, hacemos clic al signo (+) o doble clic encima, seleccionamos Video Windows o Video PCI/AGP, en este caso seleccionamos Video PCI/AGP, nos presenta el nombre de la tarjeta gráfica en la parte derecha (recuadro rojo).

En la parte izquierda encontramos la opción Multimedia, hacemos clic al signo (+) o doble clic encima, seleccionamos Audio PCI/PnP, nos presenta el nombre de la tarjeta sonido en la parte derecha (recuadro rojo).

En la parte izquierda encontramos la opción Red, hacemos clic al signo (+) o doble clic al nombre, seleccionamos Red de Windows, nos presenta el nombre de la tarjeta red y el nombre de la empresa en la parte derecha (recuadros rojo).


Hasta aquí, estos fueron los pasos para averiguar la descripción de cada uno de los dispositivos de nuestro hardware.
Podemos tener todas las descripciones en una misma pantalla con la opción Ordenador, hacemos clic al signo (+) o doble clic encima, seleccionamos Resumen y visualizarás todo en la parte derecha de la pantalla.
Suscribirse a:
Entradas (Atom)